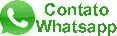Backups mikrotik no gmail – script via terminal
No artigo anterior vimos como adicionar manualmente, agora vamos fazer toda a configuração do mikrotik de uma só vez, via terminal por linha de comando.
Localize logo abaixo a área dos comandos, depois selecione todos o texto, depois clique com o botão do lado direito do mause para as opções adicionais, em seguida clique em copiar.

###############################################################
# EDITAR APENAS AS VARIAVEIS
:global email "[email protected]";
:global senha "SenhaDoEmail";
###############################################################
# Nao aditar abaixo, a menos saiba como fazer.
/tool e-mail
set address=smtp.gmail.com from="<\"Backup-Deskpoint.com.br\">" password=$senha port=587 start-tls=yes user=$email
/system scheduler add interval=1d name=Agendamento_Backup-Gmail on-event=Backup-Gmail start-time=03:00:00
/system script add name=Backup-Gmail source="/log warning \"Iniciando script\
\_de backup by: Deskpoint.com.br.\"\r\
\n/log info \"Criando o arquivo de backup.\"\r\
\n/export file=([/system identity get value-name=name ] .\".rsc\")\r\
\n/ delay 3\r\
\n/log info \"Arquivo de backup criado.\"\r\
\n/log info \"Enviando o email com arquivo em anexo.\"\r\
\n/tool e-mail send file=([/system identity get value-name=name ] .\".rsc\") to=\"$email\" b\
ody=(\"Responsavel: [email protected] \\n\\r\\ Nome= \".[/system identity get name].\"\\n\\r\\ E\
ndereco= \".[/ip address get value-name=address number=0].\"\\n\\r\\ Versao=\".[/system package get valu\
e-name=version system]) subject=([/system identity get name] . \" - \" .[/system clock get date] . \" By: Deskpoint.com.br \")\r\
\n/delay 5\r\
\n/log info \"Email com arquivo enviado.\"\r\
\n/ delay 3\r\
\n/log warning \"finalizada a execucao do script de backup by: Deskpoint.com.br.\""
Cole em um bloco de notas, e edite o e-mail e a senha do email, apenas a parte destacada em vermelho o resto deve ficar exatamente como está.

Agora como anteriormente, selecione todo o texto, clique com o lado direito, e depois em copiar.
Agora vamos acessar nosso mikrotik via wimbox.


No menu principal a esquerda, vamos clicar sobre New Terminal.
Clique no meio da tela do New Terminal com o botão do lado direito do mause,
nas opções que apareceram clique em Paste
Depois que terminar de colar, aperte a tecla ENTER, para finalizar.


A tela no terminal deve ficar igual a imagem ao lado. Agora só aguardar o próximo dia pra conferir, ou se preferir vá na aba dos scripts, selecione o script de backup e clique em Run Script. 2 a 3 minutos e o e-mail deve chegar.
Caso tenha algum problema ao adicionar a configuração por comando como nessa pagina, vá a pagina anterior, e execute as configurações manualmente.
Inscreva-se no nosso canal do YouTube e fique por dentro das melhores dicas de segurança na internet! Aproveite para melhorar a sua conexão e ficar mais seguro na web.
Duvidas criticas ou sugestões, nos envie uma mensagem clicando aqui.
Backups mikrotik no gmail – script via terminal
Backups mikrotik no gmail – script via terminal