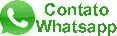Monitoramento de rede: The Dude Passo a Passo! 1° Acesso.
Instalação do The Dude finalizada.
No artigo anterior, explicamos em detalhes o procedimento para instalar com sucesso o software The Dude server no mikrotik. Caso ainda não tenha conferido, você pode encontrá-lo acessando o link: https://deskpoint.com.br/the-dude-passo-a-passo-instalar.
Agora, chegou a hora de realizar a configuração inicial e iniciar o serviço. Isso permitirá acessar a plataforma e começar a criar mapas e a monitorar todos os dispositivos presentes na rede.
Se a instalação foi em um dispositivo com um cartão de memória ou pendrive, será necessário formatar a unidade de armazenamento antes de prosseguir, no entanto, isso é assunto para um outro artigo. Neste momento, focaremos exclusivamente no The Dude.
Ativando e iniciando o serviço.
Na imagem seguinte, o espaço de armazenamento foi designado com o rótulo “Dude” visando uma identificação mais simples, porém isso não é necessário, pois o nome do armazenamento não interfere em nada no funcionamento.

Antes de mais nada, é preciso acessar o mikrotik via winbox para dar continuidade.

1- Clicar no Menu: “Dude“.
2- Clicar no submenu “settings“.
3- Isso vai abrir as opções para iniciar.

1- Marcar a opção “enable“.
2- Digitar o nome do armazenamento onde ficarão os arquivos.
3- Aplicar as configurações.
4- Aguardar o “status” ficar como “running”.
Finalmente o servidor está finalizado, e em outras palavras, agora podemos acessar para iniciar a criação dos mapas e cadastro dos dispositivos.
The Dude cliente.
Primeiramente, é necessário baixar e instalar o cliente para se conectar ao servidor Dude. Para baixar acesse o site da mikrotik e clique na aba software, ou clique no link: https://mikrotik.com/download

Na lista dos pacotes, desça ate o grupo de pacotes “GENERAL“. Agora localize o “The Dude client“. Depois, clique sobe o ícone do disquete para baixar. Por último, escolha onde salvar e espere o download finalizar.

Abra a pasta onde salvou o instalador. Depois dê 2 cliques sobre ele para executar e iniciar a instalação.
Na tela que se abriu, leia o contrato de licença. é necessário aceitar para prosseguir a instalação. Ou cancelar e não instalar.

Na próxima tela deve escolher o que será instalado. Obviamente não de para desmarcar o “The dude”. Apenas os atalhos que são criados podem ser desmarcados para não serem instalados. Depois de escolher é só clicar em “Next >” para avançar.

Continuando na próxima e última tela, deve escolher o local onde será instalado o aplicativo. Contudo pode deixar o padrão que vem. E além disso, essa tela também mostra o espaço necessário, e o que tem disponível no local selecionado. Agora é só clicar em “Install“, e aguardar a instalação finalizar.

Executar como administrador.
Para que o cliente estabeleça conexão com o servidor, é imperativo que ambos estejam executando a mesma versão, caso contrário, a conexão não será estabelecida.
É possível optar por não usar permissões de administrador para o dude cliente, pois a atualização pode ser realizada manualmente sem enfrentar complicações. Então fica a sua escolha o método de atualização mais adequado às suas preferências.
Contudo, o cliente do Dude está programado para buscar atualizações correspondentes à versão do MikroTik do servidor. É importante observar que, no entanto, a capacidade de atualização automática pode ser bloqueada pelo sistema Windows. Nesse caso a solução envolve a execução do cliente como administrador, permitindo que ele se atualize automaticamente conforme o MikroTik do servidor.
Sendo assim, é possível configurar o atalho para sempre executar como administrador.

Para iniciar, deve clicar com o lado direito do mause sobre o atalho do dude cliente. Depois quando abrir as opções clique em “Prioridades“. Assim vai abrir uma nova tela.

Agora, na nova tela ir na aba “Compatibilidade“, em seguida deve marcar a opção “Executar esse programa como Administrador“, e por fim, clicar em “OK“.
Conectar ao dude server.
Até que em fim, esta tudo pronto e instalado para o primeiro acesso ao servidor dude. Agora depois de aberto o programa chegamos a tela de conexão.

Apesar de muitas opções, é bem simples.
1 – Server: O endereço ip do mikrotik que foi instalado o servidor.
2 – Port: A porta padrão para conexão, é a mesma utilizada para o winbox.
3 – User Name: É o nome de usuário, também é o mesmo que usa para acessar via winbox.
4 – Password: A senha, que claro é a mesma que do winbox.
5 – Remember password: Aqui se marcar irá salvar a senha, desmarcado não salva.
6 – Comment: Algum comentário para identificar na lista, caso vá salvar.
7 – Save, é para salvar as informações para futuras conexões.
8 – Connect, é para conectar ao servidor.
9 – Lista de servidores, caso tenha salvado.
10 – A barra de status…
Depois de preencher o ip, usuário e senha, e caso a porta do winbox seja diferente da padrão, mudar aqui também. Ainda é possível marcar para relembrar a senha, e salvar na lista e assim facilitar os próximos acessos. Por fim, clicar em “connect“, e aguardar. Também pode acompanhar na barra de status. Quando conectar ficará como a imagem abaixo.

Conectado.
Agora que realizou sua primeira conexão ao servidor do dude, é a hora de iniciar a construção dos mapas da rede e de começar a monitorar, porem se não conectou, verifique na barra de status o motivo, e se precisar refaça os passos.
Por hora, vamos parar por aqui, e no próximo artigo começamos a desenhar nosso mapa com os dispositivos da rede.
Obrigado pela sua atenção, e espero ter ajudado. Qualquer duvida fique a vontade para entrar em contato pelo formulário.
Inscreva-se no nosso canal do YouTube e fique por dentro das melhores dicas de segurança na internet! Aproveite para melhorar a sua conexão e ficar mais seguro na web.
Duvidas criticas ou sugestões, nos envie uma mensagem clicando aqui.